| Главная » Статьи » Excel » Сводные таблицы |
Если вы ещё не знакомы со сводными таблицами, то начните с этой статьи. ПроблемаБывает так, что анализируемые данные попадают к нам в виде отдельных таблиц, которые, тем не менее, нужно связать. Это легко может сделать MS Access, а в Excel для этого приходилось всегда использовать формулы типа ВПР (VLOOKUP). Однако, начиная с Excel 2013, у нас появилась возможность при построении сводной таблицы в качестве источника использовать несколько таблиц, связанных между собой по ключевым полям. ПримерВ нашем примере мы располагаем 4-мя таблицами: Заказы, Строки заказов, Товары, Клиенты. Таблица заказов: 
Таблица Строк заказов: 
Таблица Товаров 
Таблица Клиентов 
Исходные таблицы оформлены в виде умных таблиц: Orders, OrderLines, Goods и Clients. 
Вполне очевидно, что таблицы Orders и OrderLines могут быть связаны по полю ID_Заказа, таблицы Orders и Clients - по полю ID_клиента, таблицы OrderLines и Goods - по полю ID_товара. Скачать примерСоздание модели данныхСоздадим сводную таблицу на основе любой из имеющихся таблиц.






 



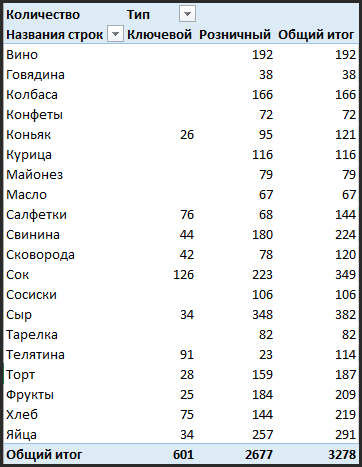
Просто и удобно! Читайте также: | |
| Просмотров: 55758 | Комментарии: 2 | | |
| Всего комментариев: 2 | ||
| ||
