| Главная » Статьи » Excel » Различные инструменты Excel |
Путаница в терминологииСегодня поговорим про ТАБЛИЦЫ. Не про таблицы, а именно про ТАБЛИЦЫ. Именно так Microsoft предложил называть те замечательные таблицы, о которых пойдёт речь ниже. В зачаточном состоянии они появились в Excel 2003 и назывались там "списками" ("lists"). В Excel 2007 их довели до ума и переименовали в ТАБЛИЦЫ (TABLES), а то что раньше все нормальные люди называли таблицами, теперь предложено называть ДИАПАЗОНОМ (range). В России этот подход не прижился, да и чего ради людям менять задним числом устоявшиеся термины, поэтому TABLES мы будем называть "умными таблицами", а таблицы в их общеупотребительном понимании оставим в покое. Умные таблицыНадо признать, что термин умные таблицы достаточно хорошо ухватывает суть явления. Действительно, иметь дело в Excel с умными таблицами куда проще и приятнее, чем с обычными. Однако не все о них знают. Давайте восполним этот пробел, потому что умные таблицы воистину изменят вашу жизнь и вы не захотите возвращаться после этого к обычным таблицам. Зачем они нужны?Те люди, кто много работает в Excel со временем понимают, что, создавая свои таблицы, надо придерживаться определенных жёстких правил.
Соблюдение этих простых правил поможет вам, если не уходить пораньше с работы домой, так хотя бы работать более продуктивно и осмысленно, осваивая действительно интересные и сложные вещи, а не воюя с последствиями своей неаккуратности на каждом шагу. Так вот к 13-й версии (Excel 2007) его разработчики пригляделись к типовым действиям квалифицированных пользователей Excel и падарили нам функционал умных таблиц, за что им огромное спасибо. Потому что большую часть того, что я только что перечислил умные таблицы либо делают сами автоматически, либо очень сильно облегчают настройку оного. Итак, давайте познакомимся, как создаются умные таблицы и какими полезными свойствами обладают. 1.Создание умной таблицыСоздать умную таблицу можно буквально за пару кликов мышью. Встаньте на любую ячейку вашей таблицы,
далее подтверждаем координаты таблицы и факт наличия/отсутствия заголовков, нажимаем OK. 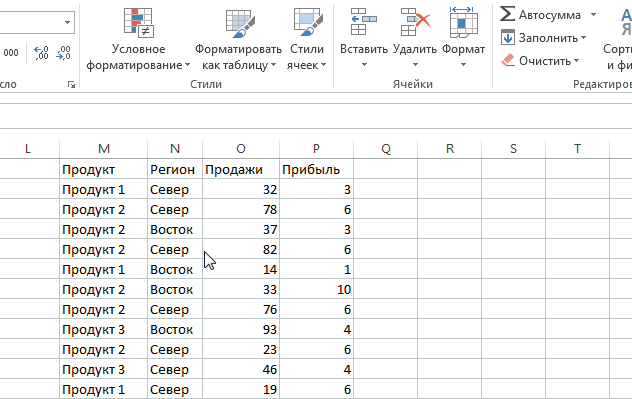
2.ФорматированиеЕсли до того, как поумнеть, ваша таблица имела форматирование (рамки, цвета букв и фона и т.п.), то возможно вам стоит это форматирование сбросить, чтобы оно не "конфликтовало" с форматированием умной таблицы. Для этого:
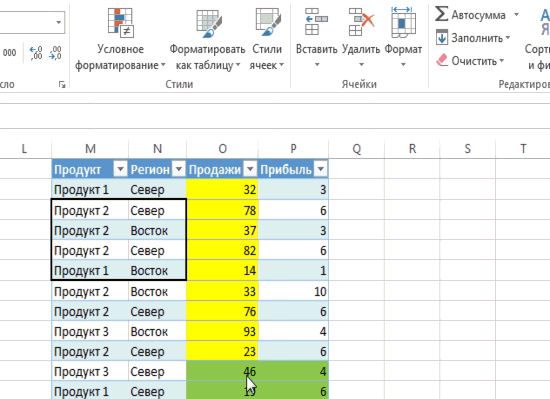
При этом все проблемы с форматированием сразу решаются. Однако вам придётся восстанавливать форматы столбцов ячеек: формат даты, времени, нюансы числового формата (типа количества знаков после точки), но это не очень сложно. В любом случае вам решать - сбрасывать форматирование этим способом, либо каким-то другим, менее "разрушительным", но знать о нём надо. 3.Предпросмотр стиля таблицы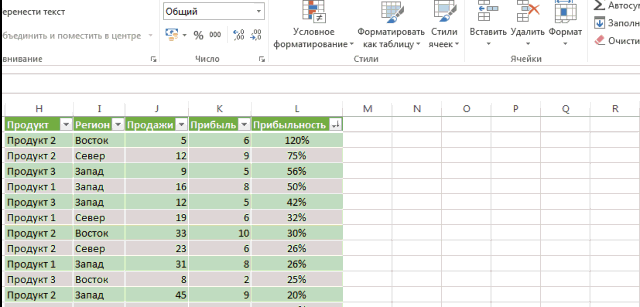
Через меню Форматировать как таблицу вы можете увидеть, как будет выглядеть ваша таблица при приминении любого имеющегося стандартного стиля. Очень удобно и наглядно! 4.Прочие плюшки и полезности...
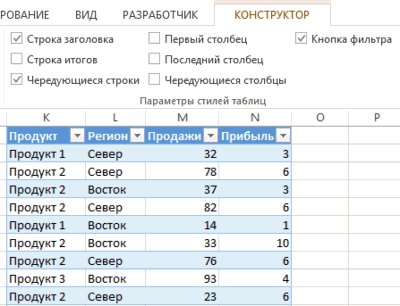
5.Упрощенное выделение таблицы, столбцов, строк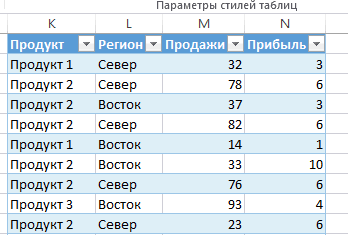
6.Умная таблица имеет имя и его можно изменять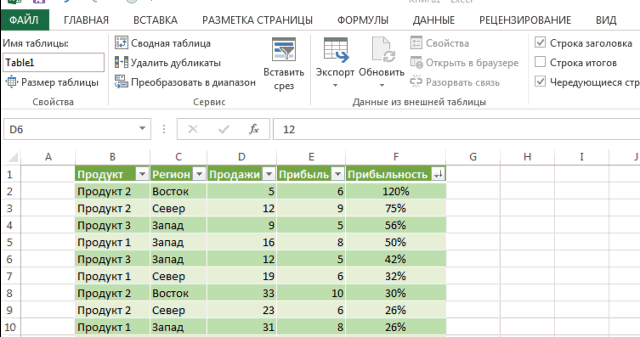
Хоть умная таблица и появляется в Диспетчере имен, но она не полностью равносильна именованному диапазону. Например, не получится напрямую столбец умной таблицы использовать в качестве источника строк для выпадающего списка функции Проверка данных (Data validation). Приходится создавать именованный диапазон, который ссылается уже на умную таблицу, тогда это работает. И в этом случае данный именованный диапазон, в случае добавления новых строк в умную таблицу, та расширяется автоматически, чем я очень люблю пользоваться и вам очень рекомендую. 7.Вставка срезов.В Excel 2010 появилась такая полезная функция как срезы. Это наглядные фильтры, которые можно добавлять к сводным таблицам, а также и к умным таблицам тоже. Посмотрим как это работает: 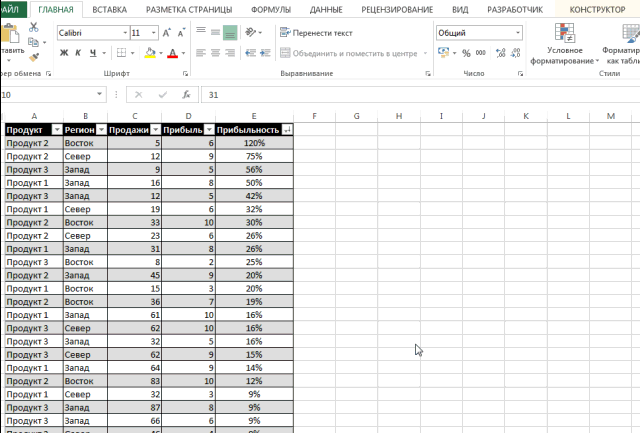
8.Структурированные формулы.Структурированные формулы оперируют не адресами ячеек и диапазонов, а столбцами умной таблицы, диапазонами столбцов и специальными областями таблиц (типа заголовков, строки итогов, всей областью данных таблицы). Смотрим: 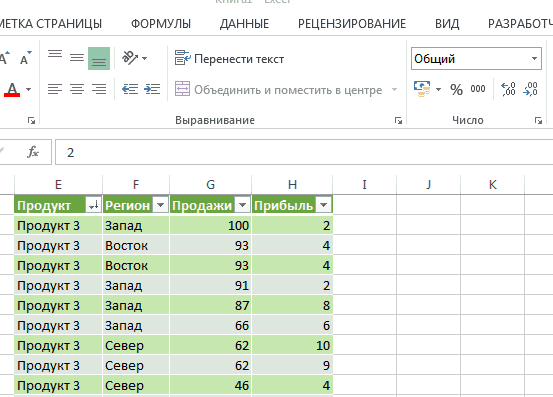
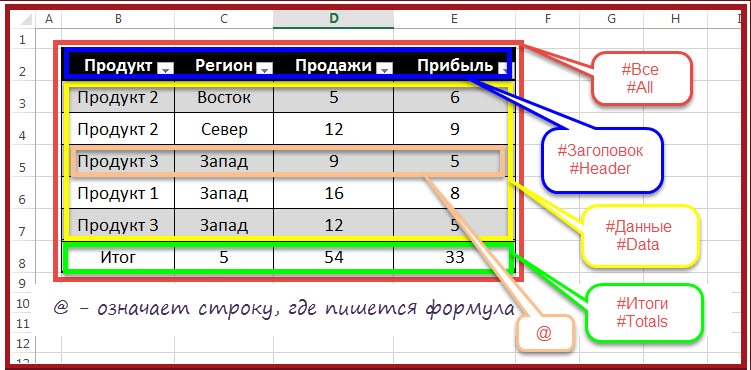
Предупреждение для любителей полазить по иностранным сайтам: товарищи, учитывайте различия в региональных настройках России и западных стран (англоязычных то точно). В региональных настройках есть такой параметр, как "Разделитель элементов списка". Так вот на Западе это запятая, а у нас точка с запятой. Поэтому, когда они пишут формулы в Excel, то параметры разделяются запятыми, а когда мы пишем, то - точкой с запятой. Тоже самое и в переводных книгах, везде. Вы всё ещё пользуетесь обычными таблицами?!?
Что ещё почитать на смежные темы: | |||||||||||||||||||||||||||||||||||||
| Просмотров: 98248 | Комментарии: 11 | | | |||||||||||||||||||||||||||||||||||||
 При вставке используется формат исходного объекта.
При вставке используется формат исходного объекта. 