| Главная » Статьи » Excel » Макросы и программы VBA |
Составление сметЕсли ваш бизнес нуждается в простом и эффективном приложении для составления строительных и иных смет, то, описываемое ниже приложение для Excel, должно вас заинтересовать. Функциональность
Условия работыПрограмма должна работать в MS Office 2007 и лучше. Обязательно включайте макросы. Интерфейс пользователяОсновой является многостраничная форма, запускаемая с листа Старт, которая ведёт вас по этапам хорошо структурированного процесса создания сметы. Этапы следующие:
Страница СметыЭкран предназначен для получения информации о наборе смет, которые уже созданы и хранятся в данном файле, а также тут сосредоточены возможности по манипулированию сметами: редактирование информации по смете, удаление более ненужных смет, экспорт во внешнюю таблицу. 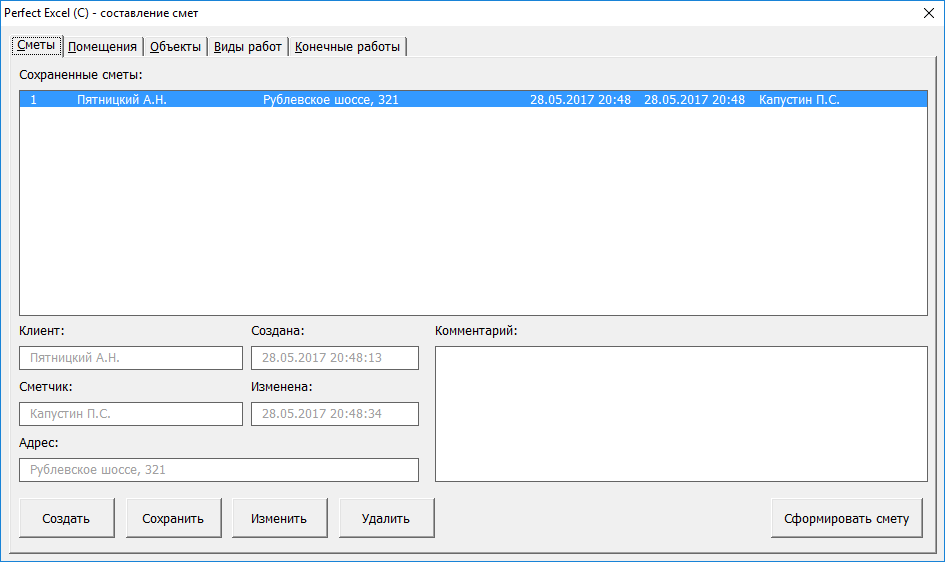
В разделе Сохраненные сметы можно и нужно выбирать смету, с которой вы собираетесь работать. Кнопка Создать добавляет новую смету, активируя поля для ввода информации: Клиент, Сметчик, Адрес, Комментарий. После заполнения данных полей следует нажать кнопку Сохранить. Кнопка Изменить активирует возможность для внесения изменений в поля Клиент, Сметчик, Адрес, Комментарий. После изменения данных полей также надо нажать Сохранить. Кнопка Удалить удаляет подсвеченную смету. Подсветив нужную смету, переходите на следующий экран. Страница ПомещенияНа этом экране необходимо выбрать помещения, которые будут ремонтироваться. По каждому помещению можно указать пользовательское имя, которое поможет понять, о чём идёт речь. Например, если в доме 2 ванных, то вы можете указать им дополнительные имена, к примеру, "верхняя" и "нижняя". Эта информация будет указываться на последующих экранах программы. По этой же причине нет особого смысла иметь отдельные типы помещений, как то: "гостиная", "спальня" и другие. Проще иметь тип "помещение", а в пользовательском имени указывать его конкретное назначение. 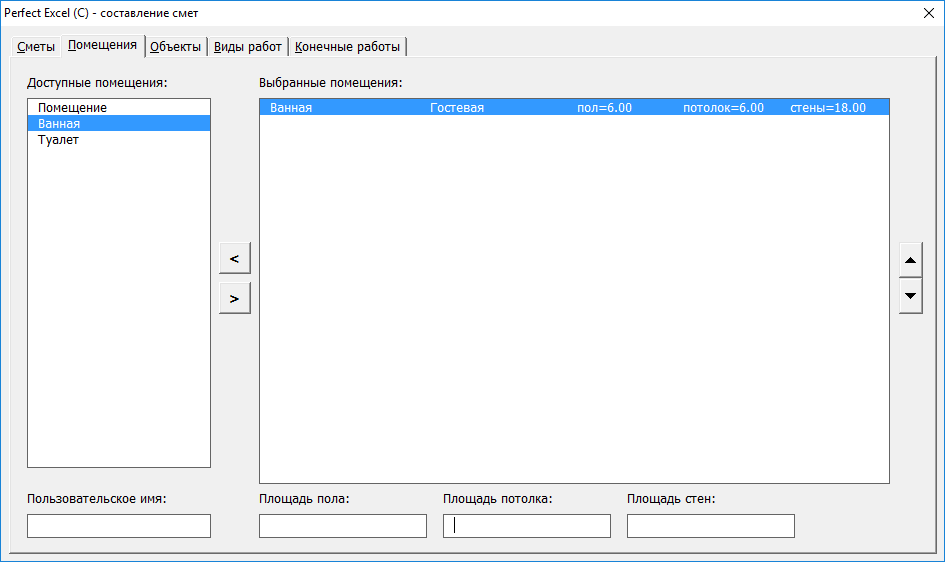
Список выбора Доступные помещения отображает все варианты помещений, имеющихся в соответствующем справочнике настроек программы. Выбор нужного помещения осуществляется при помощи кнопки со значком "больше" (находится справа от списка). Список выбора Выбранные помещения показывает, что вы уже добавили в эту смету, какие пользовательские имена присвоили, а также какие площади указали. Удалить помещение из этого списка можно при помощи квадратной кнопки со значком "меньше". Поля ввода площадей находятся внизу. Рекомендуется кликнуть мышью на поле Пользовательское имя, ввести имя, нажать кливишу табуляции на клавиатуре, тем самым вводится и имя и курсор переводится на следующее поле. Там вы вводите площадь и опять нажимаете табуляцию и так далее. Не рекомендуется переходить на следующие экраны, не введя площади помещений. Если вы хотите, чтобы помещения появлялись в смете в определенном порядке, то вы можете его установить при помощи соответствующих кнопок справа от списка. Страница ОбъектыДанный экран позволяет для каждого помещения, выбранного на предыдущем шаге, указать объекты ремонта: пол, стены, потолок и др. 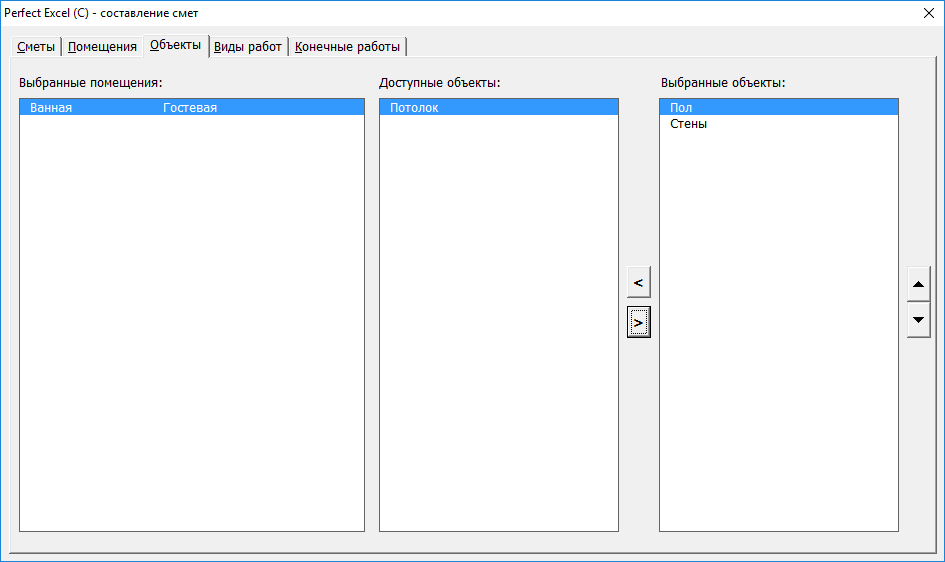
В списке Выбранные помещения становимся на помещение, для которого нужно выбрать объект ремонта. В списке Доступные объекты выбираем нужный и добавляем его уже знакомыми вам кнопками в список справа. Список Выбранные объекты показывает объекты только для текущего помещения. Также возможна сортировка, если это необходимо. Страница Виды работНа этом экране для каждой комбинации помещение - объект выбираются виды работ. Этот экран сильно экономит время за счёт того, что вы видите только те работы, которые применимы к выбранному объекту. То есть, выбрав "ванная - пол", вы увидите только виды работы, характерные для пола ванной, а не длинный список всех возможных работ. Приёмы работы тут аналогичны предыдущим. Пройдитесь по всем комбинациям помещения - объекты (крайний левый список), чтобы убедиться, что вы везде что-то выбрали (в крайнем правом списке). 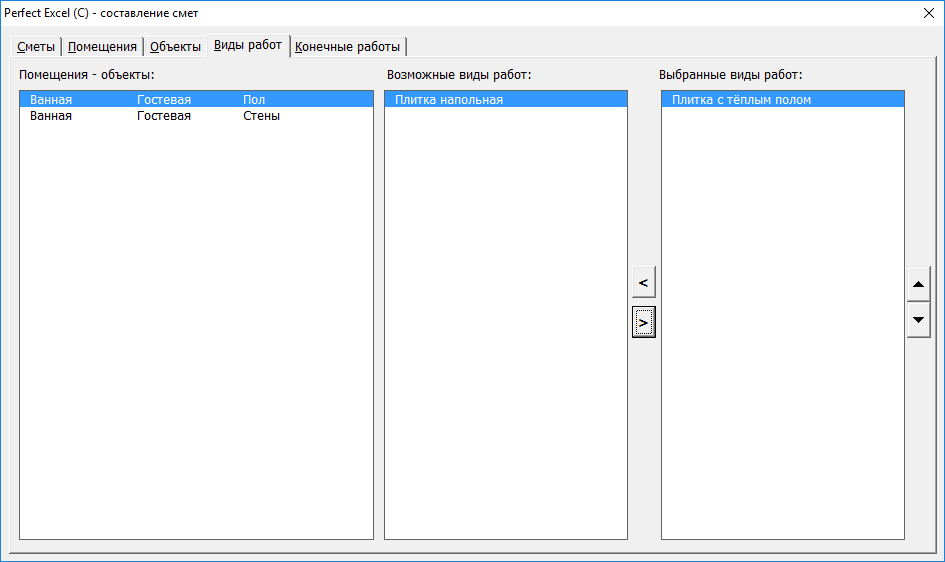
Страница Конечные работыТут вы финально просматриваете список конечных элементарных работ, убеждаетесь, что есть цены и что есть количества. 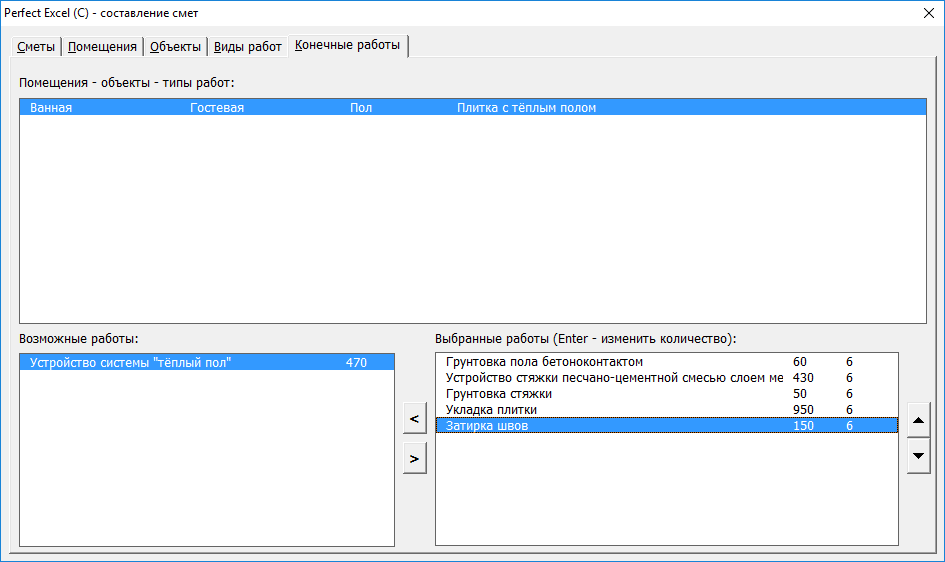
Верхний список содержит все выбранные ранее комбинации помещения - объекты - виды работ. Список Выбранные работы во второй колонке содержит цену (как правило, за квадратный метр), а в третьей колонке - количество (как правило, площадь соответствующего помещения). Внимание: если на этапе выбора помещения не указать площади, то тут в колонке количества вы увидите нули и вынуждены будете вручную их указывать, либо можно вернуться и ввести площади для помещений, а затем удалить и выбрать заново все пострадавшие виды работ. Чтобы ввести другое количество, надо встать на нужную строку списка и нажать Enter. Далее в появившемся окне ввести нужное количество и нажать Enter 2 раза. Используйте клавиатуру, не надо тискать мышку без особой необходимости. Цены здесь изменить нельзя. Если у вас несколько наборов цен, то единственный вариант иметь несколько таких файлов с разными уровнями цен. Однако, вы сможете исправить что угодно во внешнем Excel файле после экспорта сметы. Экспорт сметыПроверив смету, возвращайтесь на первый экран и нажимайте кнопку Сформировать смету. Откроется ещё один Excel файл, который содержит проэкспортированную смету в формате, пригодном для отправки клиенту. Этот файл сохраняется в той же папке, что и файл по работе со сметами. 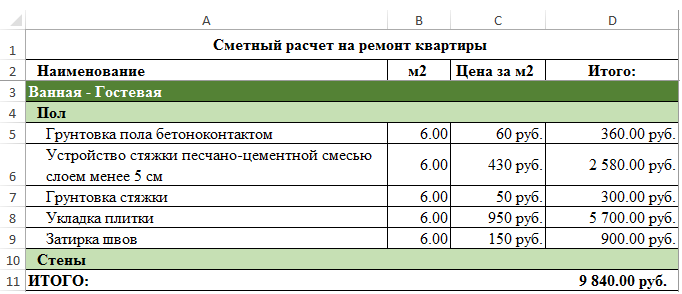
Тут можно менять что угодно, но разумеется это уже никак не повлияет на смету, запечатленную в основном хранилище. Поэтому рекомедую редактировать конечные сметы только в крайнем случае, так как это ведет к росту ручных операций. Если вы знаете, что у вас в настройках главного файла что-то не то в справочниках, то надо наводить порядок именно в них, а не вносить ручные изменения в конечных сметах. Справочники помещений, объектов и видов работВ первую очередь обратите внимание на то, как надо удялять строки из таблиц справочников. Встаём на строку, которую следует удалить, нажимаем на ней правую кнопку мыши, выбираем Удалить - Строки таблицы. Новые строки просто добавляются под таблицей и таблица их сама втягивает в себя и форматирует. Столбец KEY вообще не трогайте, он обслуживается автоматически. Порядок следования строк регулируется значением в поле Порядок. Если вы добавили новую строку в конец таблицы, то оставьте пустым поле KEY, а в поле Порядок укажите, например, 15, если хотите, чтобы эта строка стояла между строками, имеющими порядок 10 и 20. Если после этого перейти на другой лист и вернуться, то вы увидите, что ваша новая строка получила уникальный номер KEY и встала там, где вы запланировали, однако значения столбца Порядок пересчитались, чтобы между строками была разница равная 10. 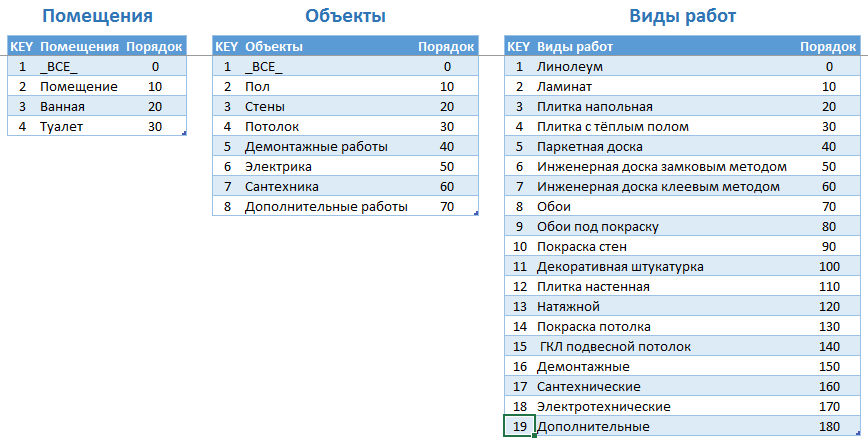
Справочник Помещения - следует добавлять только такие помещения, для которых характерны какие-то уникальные виды работ. Например, если вы в своем арсенале имеете работы, которые подходят только для кухни и нигде более не применяются, то вы можете создать отдельный тип помещения "кухня". Если же таких работ нет, то рекомендуется использовать универсальный тип Помещение. Справочник Объекты - изменяйте только в случае крайней необходимости, он уже содержит всё, что необходимо. Справочник Виды работ - содержит все укрупненные виды работ, которые вы предлагаете своим клиентам. Например вид работ "наклейка обоев" по технологии подразумевает под собой несколько операций по грунтовке, штукатурке, шпаклёвке, поклейке и т.д. Поэтому вводится понятие вид работ, которое однозначно определяет под собой несколько элементарных операций. При составлении сметы мы для ускорения дела оперируем готовыми "блоками" видов работ, которые состоят из отдельных кирпичиков работ. Помещение и объект с именами _ВСЕ_ (KEY=0) является зарезервированными, трогать их нельзя. Справочник конечных работВсе элементарные работы указываются в этом справочнике. Тут и только тут мы указываем цену за квадратный метр или за операцию. Обратите внимание на поле Количество из:
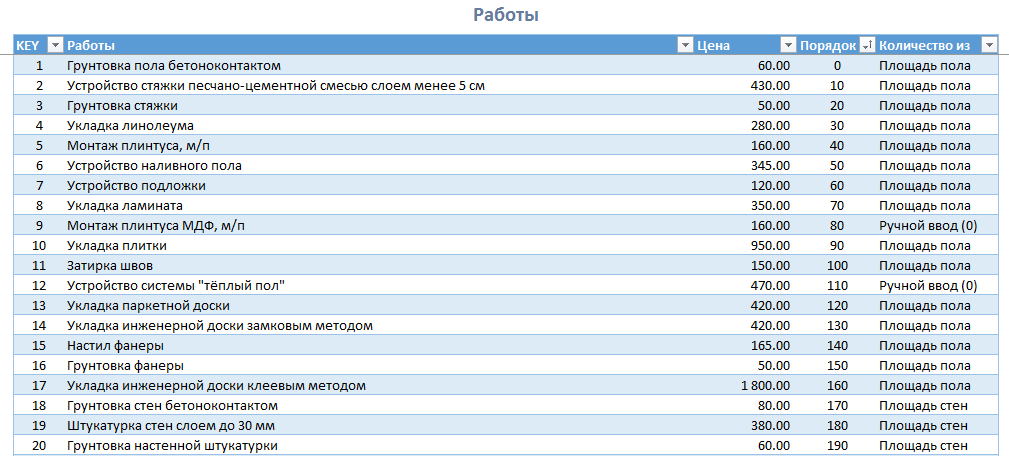
Если работа участвует в нескольких видах работ, то в справочники собственно работ её надо иметь в единственном экземпляре, чтобы не плодить дублирующиеся записи. Сопоставление помещений и объектов ремонтаДо этого момента мы создавали разрозненные справочники. Сейчас настал момент их сопоставления. Тут мы сопоставляем помещения и объекты ремонта в этих помещениях. Делается это для облегчения последующего процесса составления смет. Например, объекты Сантехника не надо привязывать к жилым помещениям, чтобы по выбранному помещению вы видели только те объекты, которые вы готовы ремонтировать. 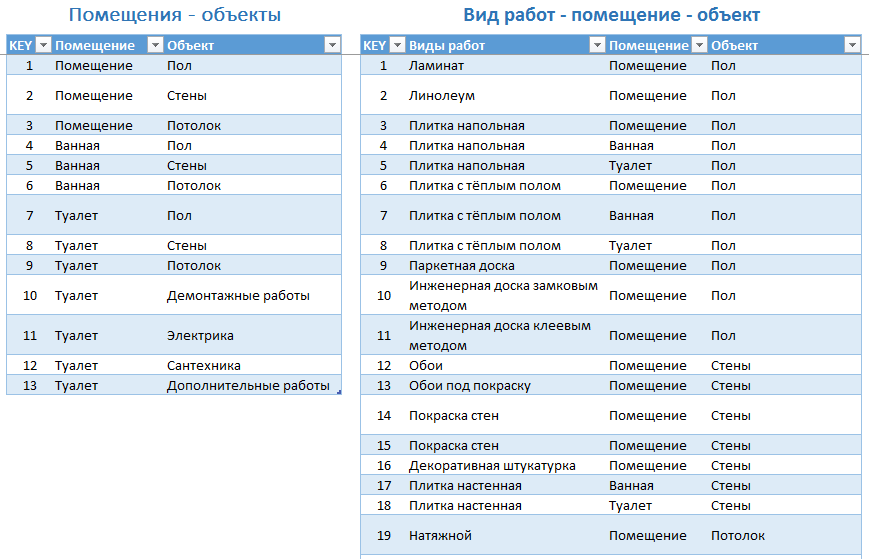
Можно использовать служебные значения _ВСЕ_ как для помещений, так и для объектов. Например, "Ванная - _ВСЕ_" - означает, что для ванных могут применяться любые описанные объекты ремонта. Сопоставление видов работ, помещений и объектов ремонтаЭто (смотри предыдущий рисунок), можно сказать, самый главный справочник. Он определяет для каких комбинаций "помещение - объект ремонта" могут применяться определенные виды работ. Например, вид работ "обои" применяется только к помещениям, да ещё обычно только к стенам. Поэтому надо внести запись: Обои - Помещение - Стены. Таким образом, на экране Виды работ вы для комбинации Помещение - Стены увидите доступный вид работ Обои. А если не сопоставите в данном справочнике, то не увидите ничего. Сопоставление видов работ и конечных работНад определить из каких работ состоят виды работ. Тут, кажется, всё ясно. 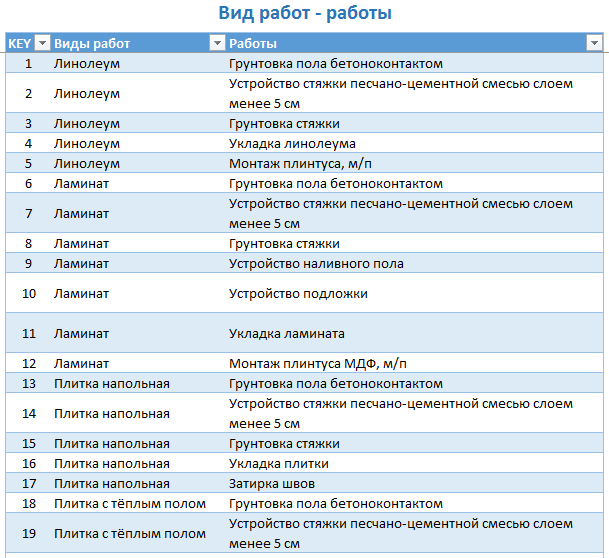
В случае проблемЕсли вам кажется, что программа ведет себя странно, то первым делом закройте форму работу со сметами (только форму, а не весь файл) и откройте её заново. Не забывайте сохранять основной файл при выходе из Excel. Если вы внесли изменения в справочники, то это НЕ ВЛИЯЕТ на ранее сохраненные сметы. Они остаются такими ми же, какими были на момент своего создания. И это хорошо. При внесении изменений в смету на экранах Помещения и правее все производимые изменения сохраняются автоматически. Кнопку Сохранить на экране Сметы нажимать не надо, однако, при выходе из Excel не забудьте сохранить файл. Файл для скачиванияВерсия 0.30Как приобрести программу
| |
| Просмотров: 15820 | Комментарии: 1 | | |
| Всего комментариев: 1 | |
|
| |
