| Главная » Статьи » Excel » Макросы и программы VBA |
ВведениеНесколько дней назад ко мне поступил вопрос от бывшего коллеги, как реализовать в Excel каскадные выпадающие списки, чтобы то, что вы выбрали в первом списке, определяло то, что вы можете выбрать во втором списке и так далее. Тема выпадающих списков так давно и так плотно засижена популяризаторами Excel, что я не сомневался, что с лёгкостью найду нужный рецепт, но не тут то было. Рецепт я нашёл, но он мне не очень понравился из-за своей громоздкости, повторить такое пользователю со средней квалификацией будет достаточно трудно. Хотя способ внушает уважение, так как реализован только формулами рабочего листа. Однако мне пришёл в голову ещё один способ, который мы с вами сейчас и разберем. Само-собой я поделюсь примером, который вы легко сможете адаптировать под свои нужды. Как это выглядитДля тех, кто знает, как работать с Проверкой данных (Data Validation) в Excel, не раз создавал выпадающие списки, но плохо разбирается в макросах, увидеть эти списки будет серьёзным испытанием для психики, особенно если вы подсунете данный файл, уже адаптированным под ваши задачи. Они пол дня потратят, чтобы понять: "КАК, чёрт возьми, ты это сделал"? :) Функционал
Скачать примерCascadedLists.zipКак это настроить для вашего файла с нуля?Шаг 1Создайте книгу Excel, которая поддерживает макросы (*.XLSM) Создайте 3 листа:
Шаг 2На листе REF создайте таблицу-справочник по аналогии с нашим примером. Таблица не должна содержать пустых ячеек. Первая колонка должна использоваться для списков первого уровня, вторая - для второго и так далее. Вас не должно смущать, что значения в старших колонках могут повторяться - макрос отфильтрует все дубликаты, показывая лишь уникальные значения. 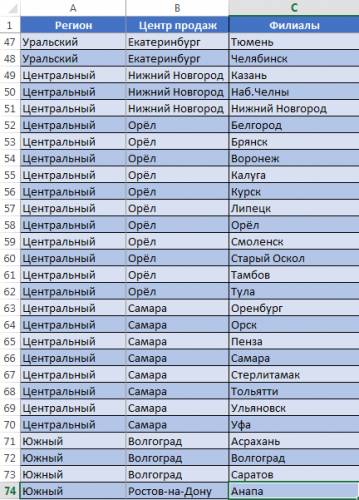
Сделайте эту таблицу "умной". Для этого:
Шаг 3Создадим именованный диапазон, который будет ссылаться на только что созданную умную таблицу. В сущности, умная таблица нам нужна только для того, чтобы наш именованный диапазон автоматически расширялся при добавлении новых строк / столбцов в справочник. 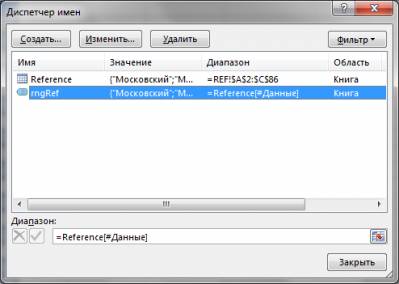
Для создания именованного диапазона:
Шаг 4На листе FRONT наметьте, где будут располагаться ваши списки выбора. Не используйте для этого ячейку A1. 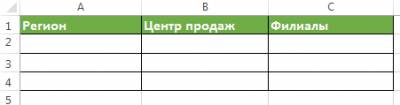
Шаг 5Теперь необходимо настроить лист BACK. Для этого:
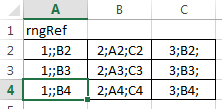
Шаг 6 (последний)Нам необходимо записать макрос в нашу созданную книгу
Как это работает?В Excel в стандартные объекты (листы, ячейки), с которыми мы работаем, встроены пользовательские обработчики событий, которые VBA программист может легко использовать в своих целях. Вот мы и использовали событие рабочего листа FRONT, которое называется SelectionChange. Это означает, что при каждом изменении текущей ячейки на листе вызывается процедура Worksheet_SelectionChange, в которую мы поместили свой код. Этот код ничего не делает, пока пользователь не встанет на какую-нибудь ячейку, которая определенным образом помечена на листе BACK. Если макрос видит, что пользователь встал на ячейку, в которой должен быть список, то он проверяет, от какой ячейки текущая ячейка зависит, если родительская ячейка пуста, то макрос ничего не делает, а если она содержит значение, то формируется набор значений для выпадающего списка и подставляется через механизм Проверки данных (Data Validation) 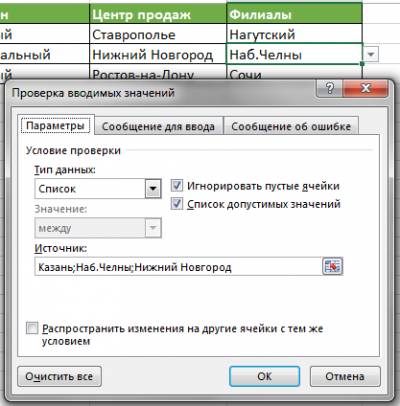
Выше вы можете найти код макроса, но я рекомендую его изучать в редакторе VBA в Excel, так как никак не поборю отсутствие отступов в коде VBA на сайте. Надеюсь, статья вам понравилась. Удивите своих коллег крутыми каскадными выпадающими списками в своих файлах! :) Обновление!Все, кто пытался прикрутить данную реализацию каскадных списков к более-менее обширным данным, сталкивался с одной печальной ситуацией: всё вроде бы работает, но после переоткрытия файла Excel вам с прискорбием сообщает, что ваш файл повреждён и предлагает его восстановить, что успешно и делает. Возникает это из-за того, что существует ограничение в 255 символов на строку, которую мы прописываем в правило проверки данных для реализации выпадающего списка. Когда мы создаём этот список программно, то Excel на это не ругается (в отличие от попытки это сделать через стандартное диалоговое окно). Не ругается он на это и при сохранении файла, а вот при открытии - ой. В связи с этим у меня возникла идея не хранить в ячейке правило валидации вообще. То есть на событие SelectionChange мы налету формируем выпадающий список, а на событие Change мы этот список удаляем, так как пользователь уже выбрал интересовавшее его значение. Однако, если пользователь не осуществляет выбор значения из списка, то событие Change не возникает и правило контроля данных остаётся, что опять несёт риск "повреждения" файла. Поэтому приходится идти на такой извращенческий приём, как перебор всех правил контроля данных на листе и удаление "наших" (те, которые коррелируют по расположению с листов BACK). Сейчас я прикрутил это к событиям листа Activate / Deactivate. Если у вас на листе много ячеек, использующих правила валидации данных, но которые не связаны с каскадными выпадающими списками, то, данное решение я, пожалуй, вам НЕ порекомендую использовать. Скачать версию 0.02Читайте также: | |
| Просмотров: 39269 | Комментарии: 84 | | |
| Всего комментариев: 83 | 1 2 3 » | ||||||||||||||||||||||
| |||||||||||||||||||||||
| 1-10 11-20 21-25 | |||||||||||||||||||||||

