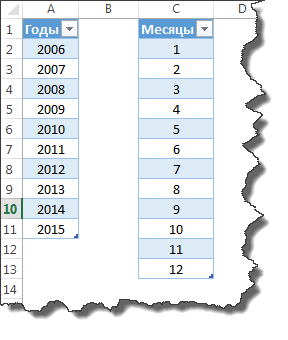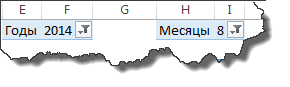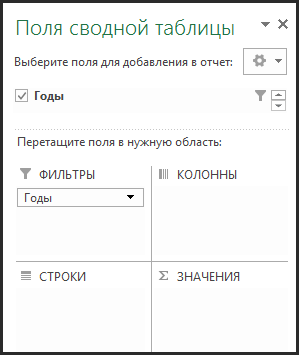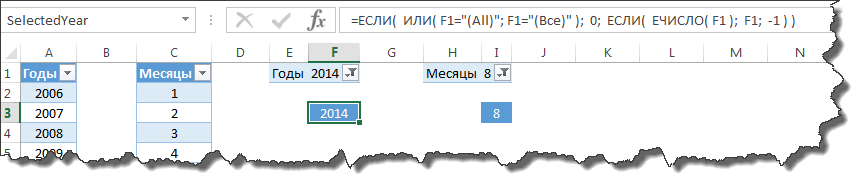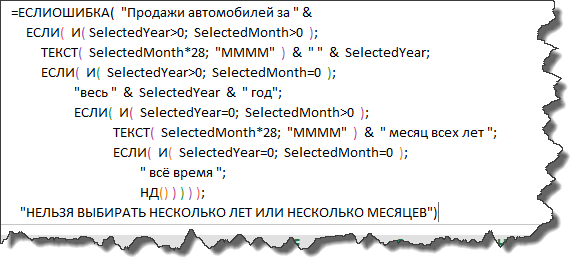| Главная » Статьи » Excel » Dashboard |
Как вы все прекрасно знаете, в Excel 2010 появилась такая штука, как срез или slicer. Срез представляет из себя, по сути, кнопочный фильтр. Выглядит это вот так: 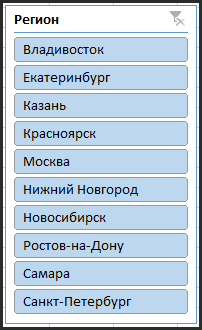
То есть - все уникальные значения некоего столбца данных выводятся в срезе в виде графических кнопок. Если нажать на кнопку, то источник данных, с котороым связан срез отфильтрует соответствующий столбец согласно выбранному значению. Это гораздо нагляднее и быстрее, чем обычный фильтр, однако занимает больше места на экране. А, учитывая такую популярную вещь, как дашборд (dashboard), то срезы и вовсе незаменимы. Так вот, в Excel 2010 можно было ассоциировать со сводными таблицами и со сводными диаграммами. В Excel 2013 стало возможно их применять и с умными таблицами. В этой статье я расскажу, как можно задействовать срезы для работы с обычными таблицами. Вы спросите зачем? Я вам отвечу, что на практике часто бывает так, что сводная таблица не может быть тем объектом, который вы показываете пользователю в качестве результата, так как, например, то, что вы в итоге должны показать, опирается на 2 и более сводных таблицы, поэтому результаты приходится собирать из кусков данных промежуточных сводных таблиц. Тут не может быть ничего гибче обычной таблицы, которую вы можете контролировать на 100%. С другой стороны, меня крайне расстраивает, что, как и в случае с умными таблицами, срезы совершенно не дружат с защитой листа. Невозможно, например, сделать так, чтобы и срез работал, и было невозможно модифицировать его настройки или вообще удалить с экрана. При защите листа приходится выставлять галочку "Изменение объектов". Только с этой настройкой срез работает, как надо, но эта же настройка и означает, что пользователь властен делать с ним всё, что захочет. Файл примераСкачатьИсходные данныеИсходные данные, располагаются на листе Data в умной таблице tblSales. 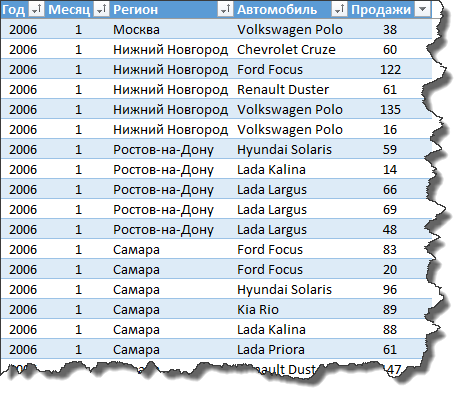
КлассикаДля начала покажем, как срезы используются для свобной таблицы. Смотрим лист примера Метод 1 - сводная таблица. Тут сделано следующее: 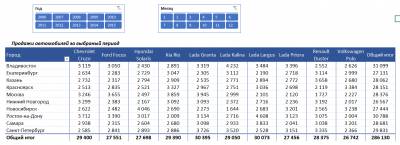
В результате я, не написав ни единой формулы и уж тем более ни строчки VBA кода, получил добротный пользовательский отчёт, который выглядит достаточно эстетично и его не стыдно показать боссу или клиенту. Я могу выбирать не обязательно один какой-то год / месяц - можно выбрать набор лет / месяцев и сводная таблица без проблем отобразит правильные результаты. Единственный недостаток - это то, что довольно затруднительно получить текущие параметры фильтрации, чтобы, к примеру, автоматически формировать заголовок нашей таблицы. Параметры фильтрации можно получить при помощи VBA, но в данной статье я не буду об этом говорить. Срез в обычной таблицеТеперь давайте обсудим, как нам приспособить такой полезный инструмент, как срез, к обычной таблице Excel. Смотрим на лист Метод 2 - обычная таблица. Как видите, я полностью воспроизвёл дизайн сводной таблицы, однако сердцевина таблицы состоит из формул СУММЕСЛИМН, которые через один полезный приём, о котором я собираюсь вам рассказать, получают параметры фильтрации из срезов. Это устроено следующим образом:
Конечный результат: 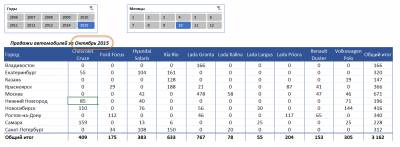
Итак, мы смогли довольно просто использовать срезы для работы с обычной таблицей, что достаточно ценно для создателей различных отчётов и дашбордов. До встречи! Читайте также:
| |
| Просмотров: 19145 | | |
| Всего комментариев: 0 | |