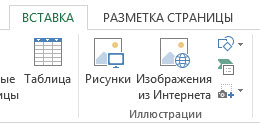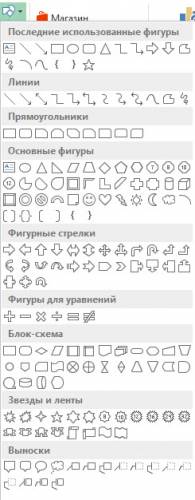| Главная » Статьи » Excel » Dashboard |
В цикле "Dashboards: как это делают профи" я собираюсь обсуждать наиболее удачные приёмы отображения и подачи информации при помощи Excel. Под термином "dashboard" в бизнесе сейчас понимается некое средство визуализации ключевых бизнес индикаторов, позволяющее быстро получить представление о состоянии какого-либо аспекта деятельности предприятия или процесса (например, текущее финансовое состояние, тенденции продаж, эффективность производства, либо просто визуализация каких-либо данных). За неимением краткого и устоявшегося русскоязычного аналога данного термина придётся использовать англоязычный термин. Часто предполагается, что dashboard должен состоять из одной страницы, на которую выведено только самое необходимое и значимое. В связи с этим, особую важность приобретают знания, как красиво, лаконично и эффективно отобразить имеющиеся данные. Также следует понимать, что dashboard должен содержать не столько сырые исходные данные, а в основном - статистически обработанные данные, которые характеризуют суть анализируемых процессов, их качество и структуру. Даже, если в ваши обязанности не входит разработка dashboard-ов, то эта тема всё равно будет очень полезной, потому что любая хорошо сделанная работа должна столь же хорошо быть презентована руководству и коллегам. Не важно, что вы сделали: съездили ли в командировку, выполнили ли план продаж, завершили проект, - оформите ваши результаты, подайте их достойно. Иначе с вероятностью 90% ваши усилия не будут замечены и адекватно оценены. Если же вам пока нечем хвастаться, то используйте эти советы для выработки собственного стиля, который будет безошибочно узнаваем коллегами и клиентами. Что мы изучим в этой статье?
Учебный примерКачаем! Не забываем разрешать редактирование и включать макросы. Фигуры и WordArtЭто довольно простенький совет, но про эту возможность многие забывают. Excel (а также и Word, и PowerPoint) располагает большим количеством векторных фигур, при помощи которых можно нарисовать всё что угодно. У меня есть друг, который прекрасно рисовал в MS Office инженерные чертежи. Получалось очень недурно. Кроме этого многие фигуры могут иметь текстовые метки, которые можно привязать через именованный диапазон к ячейкам рабочего листа. А учитывая огромное количество эффектов оформления как самих фигур, так и текста внутри них, это становится незаменимым инструментом для придания dashboard визуальной привлекательности. Экспериментируйте - вам понравится! Чтобы связать подпись фигуры с ячейкой, ячейку надо объявить в виде именованного диапазона и присвоить его фигуре в строке формул.  Сортировка формуламиТут я должен сказать, что эти сокровенные знания, которыми я хочу с вами поделиться, я подсмотрел у "великого шамана Excel" (так он себя называет). У Jean MarcVoyer (Канада) действительно есть чему поучиться. Я едва смог декомпозировать то, что сейчас рассказываю вам. Но любое знание это на 95% заимствование, поэтому не будем расстраиваться, что мы не первооткрыватели. В современном мире проблема не в том, чтобы узнать что-то принципиально новое, а в том, чтобы освоить то знание, которое доступно. Итак - сортировка формулами. Смотрим лист AutoSort учебного примера. У нас есть ячейка A3 в качестве индикатора типа сортировки: 1 - сортировка по имени продукта, 2 - сортировка по убыванию продаж. Исходная таблица, которую мы будем сортировать находится в диапазоне K3:L22 и объявлена именованным диапазоном rngOriginal. Отсортированная формулами таблица располагается в ячейках C3:D22. В столбцах F:I располагаются вспомогательные формулы. 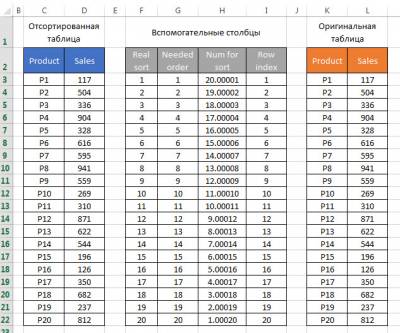 Назначение столбцов и обсуждение их формул
Мини-таблицаНа листе SortOnTheFly вы видите мини-таблицу в E7:G11, внутри которой при помощи полосы прокрутки (клавиатура не работает) мы можем просматривать отсортированную таблицу из C3:D22 листа AutoSort. В этом нам помогают ячейка A8, связанная с полосой прокрутки, и диапазон N6:P10, который, собственно, вычисляет те данные, которые надо показывать в мини-таблице. 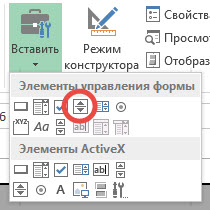 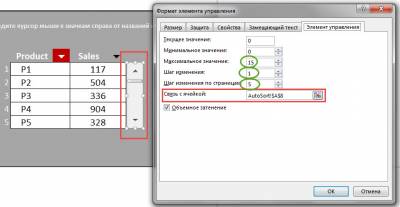 Данные в таблицу N6:P10 выбираются (на примере ячейки O6) при помощи формулы =СМЕЩ($C$2;$N6;0) или =OFFSET($C$2;$N6;0). Ячейка N6 зависит от ячейки А8 (позиция полосы прокрутки). Сортировка наведением мыши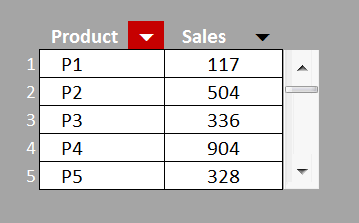 Мы подошли к жемчужине нашего обзора. Описываемый трюк легко реализовать, но о нём практически никто не знает. Мы научились с вами сортировать нашу учебную таблицу путём изменения ячейки A3. Теперь мы хотим заставить эту ячейку меняться, когда мы только подводим мышку к значку сортировки! Никакие стандартные события рабочего листа тут не помогут, это именно трюк, основанный на одном малоизвестном свойстве функции рабочего листа ГИПЕРССЫЛКА. Снимите защиту с листа SortOnTheFly и посмотрите на формулы в ячейках F6 и H6 - там, где расположены символы сортировки. Вы увидите =ЕСЛИОШИБКА(ГИПЕРССЫЛКА(highlightSeries(F6));"6") или =IFERROR(HYPERLINK(highlightSeries(F6));"6") Так вот ГИПЕРССЫЛКА вызывает нашу процедуру в момент наведения мыши! Процедура в зависимости от переданного адреса устанавливает константу в A3 =1 или =2. А дальше мы знаем :)
Осталось прокомментировать, как сделаны значки сортировки. Был использован шрифт Webdings и условное форматирование: 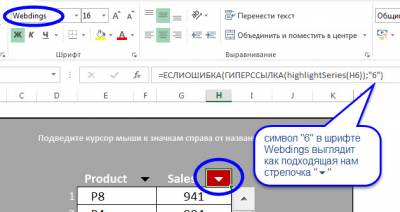  Поздравляю! Вы только что сделали первый шаг на пути получения звания Excel-гуру организации, в которой вы работаете! | |
| Просмотров: 30162 | | |
| Всего комментариев: 0 | |